Rolle Dozierender
Anlegen der Prüfung
In der Rolle des Dozierenden können Sie Ihre Prüfung und dessen Rahmendaten anlegen. Nachdem Sie sich auf der Plattform angemeldet haben, wird Ihnen eine Seite mit den Prüfungen, an denen Sie beteiligt sind, angezeigt. Sie können über die Schaltfläche „Neue Lerngruppe“ eine neue Prüfung anlegen. Wichtig: Sie legen für jede inhaltlich unterschiedliche Prüfung eine neue Lerngruppe an.
Das einzige Pflichtfeld auf dieser Seite ist der Name der Prüfung. Der Name der Prüfung ist zum Beispiel „Studienleistung Ökonomie im Unternehmen I“. Dieser Name wird auch den Studierenden angezeigt.
Alle weiteren Daten können Sie auch zu einem späteren Zeitpunkt bearbeiten bzw. modifizieren. Zur besseren Planung sind insbesondere das Prüfungsdatum und die erwartete Teilnehmerzahl wichtig.
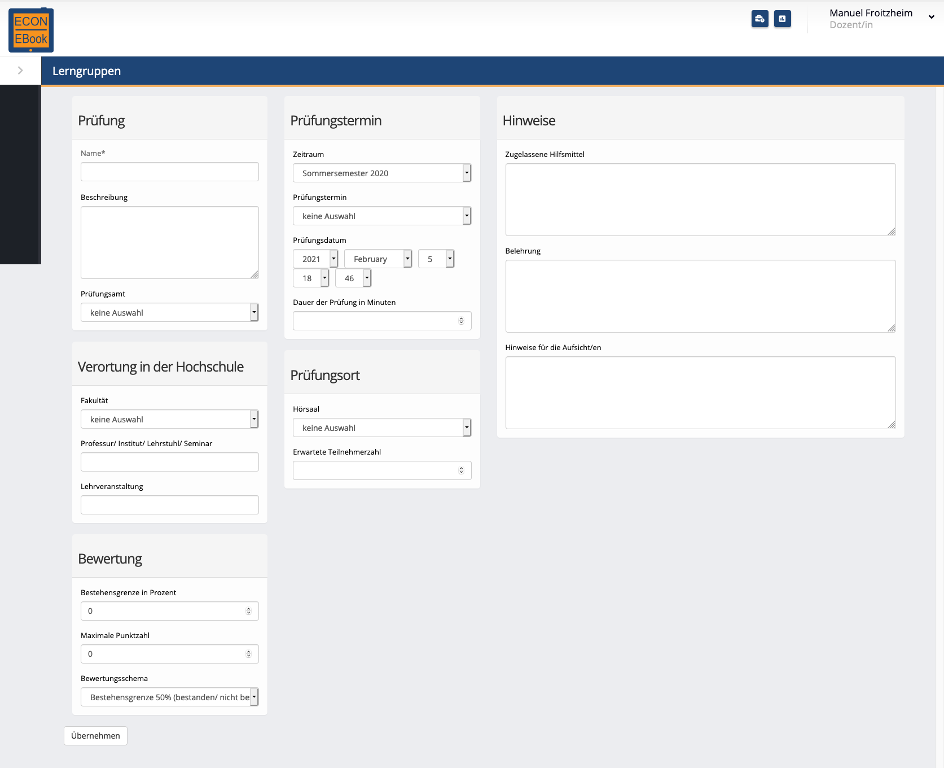
Nachdem Sie die Prüfung durch die Schaltfläche „Übernehmen“ gespeichert haben, werden Sie wieder zur Startseite zurückgeleitet. Dort sehen Sie jetzt die von Ihnen angelegte Prüfung. Sie können Kolleginnen und Kollegen zu dieser Prüfung einen Zugang geben, indem Sie die angegebene Lerngruppennummer an die Person weiterleiten. Umgekehrt könne Sie auch Zugang zu anderen Prüfungen bekommen, indem Sie auf die Schaltfläche „Lerngruppe beitreten“ klicken und die erhaltene Lerngruppennummer eintragen.
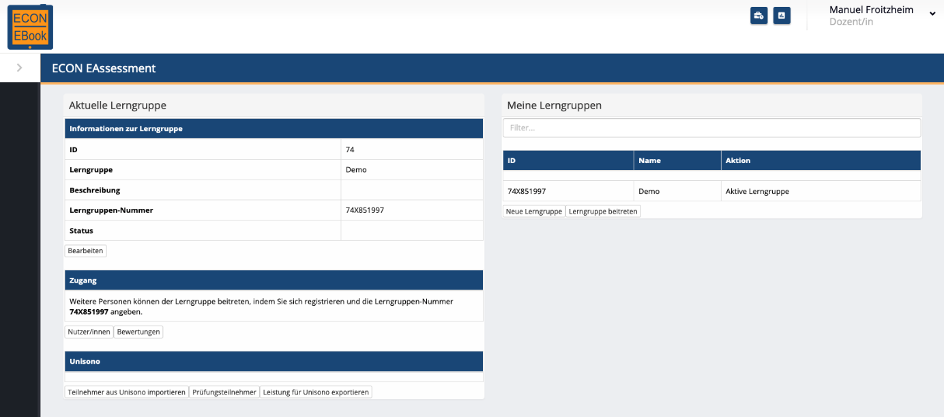
Prüfungsteilnehmer importieren aus Unisono
Mit der Schaltfläche „Nutzer/innen“ können Sie die zur Prüfung angemeldeten Studierenden und hinzugefügten Kolleginnen und Kollegen sehen. Unter der Schaltfläche „Bewertungen“ sehen Sie nach der Prüfung die Bewertungen basierend auf den von Ihnen vorgenommenen Bewertungen.
Damit nur die in Unisono zugelassenen Studierenden an der Prüfung teilnehmen können, ist es notwendig, die Prüfungsteilnehmerlisten aus Unisono in die Plattform zu importieren. Je nach Fakultät wird dieser Schritt entweder vom Prüfungsamt oder vom Dozierenden selbst durchgeführt. Um die Prüfungsteilnehmerliste zu erhalten öffnen Sie Unisono und wechseln dort in die Rolle „Prüfer“ oder „Prüfer-Vertreter“. Anschließend wählen Sie im Menü den Bereich „Leistungen“ und die Schaltfläche „Note eingeben“.

Anschließend öffnen Sie nacheinander die verschiedenen Listen, die zu Ihrer Prüfung gehören und scrollen jeweils nach unten zum Bereich „Import / Export“. Dort können Sie eine Excel-Tabelle mit allen zur Prüfung zugelassenen Studierenden herunterladen.

Die heruntergeladene Datei können Sie in das ECON EAssessment hochgeladen werden. Wenn Sie die betreffende Prüfung ausgewählt haben, können Sie auf dem Dashboard auf die Schaltfläche „Teilnehmer aus Unisono importieren“ klicken.

Im nächsten Schritt wählen Sie die eben in Unisono heruntergeladene Datei aus, um diese jetzt hochzuladen. Nachdem Sie die Datei zur Kontrolle hochgeladen haben und stichprobenartig überprüft haben, können Sie die Anmeldedaten importieren.
Eine Übersicht zu allen zur Prüfung angemeldeten Studierenden erhalten Sie mit der Schaltfläche „Prüfungsteilnehmer“. Dort wird nach der Prüfung auch das Ergebnis angezeigt.
Bewertungen exportieren zu Unisono
Wenn Sie die Korrektur der Prüfung abgeschlossen haben und die Noten für Unisono finalisieren wollen, dann müssen Sie vor dem Export die Bewertung mit der Schaltfläche „Bewertung anwenden“ finalisieren. Sofern in Ihrer Fakultät das Prüfungsamt die Noten in Unisono verbucht, informieren Sie anschließend Ihr Prüfungsamt, das die Noten zur Verbuchung in Unisono bereitstehen.
Wenn Sie die Noten selber in Unisono verbuchen möchten oder auch als Mitarbeiterin oder Mitarbeiter im Prüfungsamt, können Sie über die Schaltfläche „Leistung für Unisono exportieren“ eine Liste erhalten, um die Leistungen direkt in Unisono zu verbuchen. Hierzu laden Sie in Unisono die aktuelle Liste der angemeldeten Studierenden nochmals herunter. Dies ist notwendig, weil sich in der Zwischenzeit Abmeldungen von der Prüfung ergeben haben können und Unisono akzeptiert nur eine aktuelle Liste beim Import. Die von Unisono heruntergeladene Datei laden Sie anschließend im ECON EAssessment hoch. Sie erhalten danach eine Liste mit den Leistungen der Studierenden. Der Download der Notenliste erfolgt automatisch nach dem Upload. Diese Datei können Sie in Unisono wieder hochladen und anschließend die Bewertungen in Unisono freigeben.
Sollten Sie in Unisono mehrere Prüfungen haben, die im ECON EAssessment eine Prüfung darstellen, können Sie den beschriebenen Prozess für die verschiedenen Listen aus Unisono wiederholen. In der Liste werden die jeweiligen Prüfungsteilnehmer der jeweiligen formalen Prüfung dargestellt.
Der Import oder Export von Veranstaltungsteilnehmern ist nicht möglich. Der Import und Export bezieht sich immer auf die Prüfungsteilnehmerliste.
Vorlagen
Vorlage für die Belehrung
Die Abteilung 3.2 Akademische Angelegenheiten und studienbezogene Rechtsangelegenheiten hat die folgende Vorlage für die Belehrung vor einer elektronischen Prüfungen entworfen:
Mir ist bewusst, dass ein Verstoß gegen oben genannte Grundlagen als Täuschungsversuch geahndet und die Prüfungsleistung mit „nicht bestanden“ bewertet werden kann. Darüber hinaus kann der Verstoß nach § 63 Abs. 5 Hochschulgesetz NRW auch eine Ordnungswidrigkeit darstellen und mit einem Bußgeld geahndet werden.
Vorlage Einladungs E-Mail
Bestandteile einer Einladungs E-Mail zur Prüfung können die folgenden Textbausteine sein:
Sehr geehrte Damen und Herren,
die Prüfung zur Veranstaltung XXX findet wie angekündigt am XXX, den XXX um XXX Uhr statt.
Sie haben X Minuten Zeit die Fragen zu beantworten. Sie finden in der Prüfung die folgenden Aufgabenformate…
Alle Aufgabenformate können Sie auch in einer Demoprüfung testen (https://www.wiwi.uni-siegen.de/wiwi/diwis/lehre/econ-eassessment/demo-pruefung/)
Bitte loggen Sie sich unter https://econ-eassessment.de/ über den Universitätslogin ein. Sie benötigen hierzu einen VPN-Zugang. Nähere Informationen zur Prüfungsumgebung sowie zum VPN etc. finden Sie unter https://www.wiwi.uni-siegen.de/wiwi/diwis/lehre/econ-eassessment/?lang=de
Loggen Sie sich bitte im Vorfeld einmal auf der Plattform (https://econ-eassessment.de/) ein, um zu schauen, ob Sie auch zur Prüfung zugelassen sind. Dies erkennen Sie daran, dass Sie die gewünschte Prüfung angezeigt bekommen.
Falls Sie während der Prüfung Probleme technischer Art haben sollten, steht Ihnen eine Hotline unter der Telefonnummer +49 (0271) 740 5599 zur Verfügung.
Bewertung der Aufgaben
Single Choice Aufgabe/ Multiple Choice Aufgabe
Die Aufgabe kann automatisch vom Server, auf Basis der von Ihnen hinterlegten Musterlösung, ausgewertet werden. Sie klicken dazu in der Rolle Dozierenden auf die Schaltfläche „Auswertung“. Auf der sich öffnenden Seite befindet sich eine Schaltfläche „Bewertung ermitteln“. Dadurch werden aus allen Versuchen der Studierenden, der jeweils letzte Versuch vor der Abgabezeit ermittelt und bewertet. Zur Kontrolle sehen Sie eine graphische Auswertung der Antworten, die verteilten Punkte und auch die Versuche der Studierende. 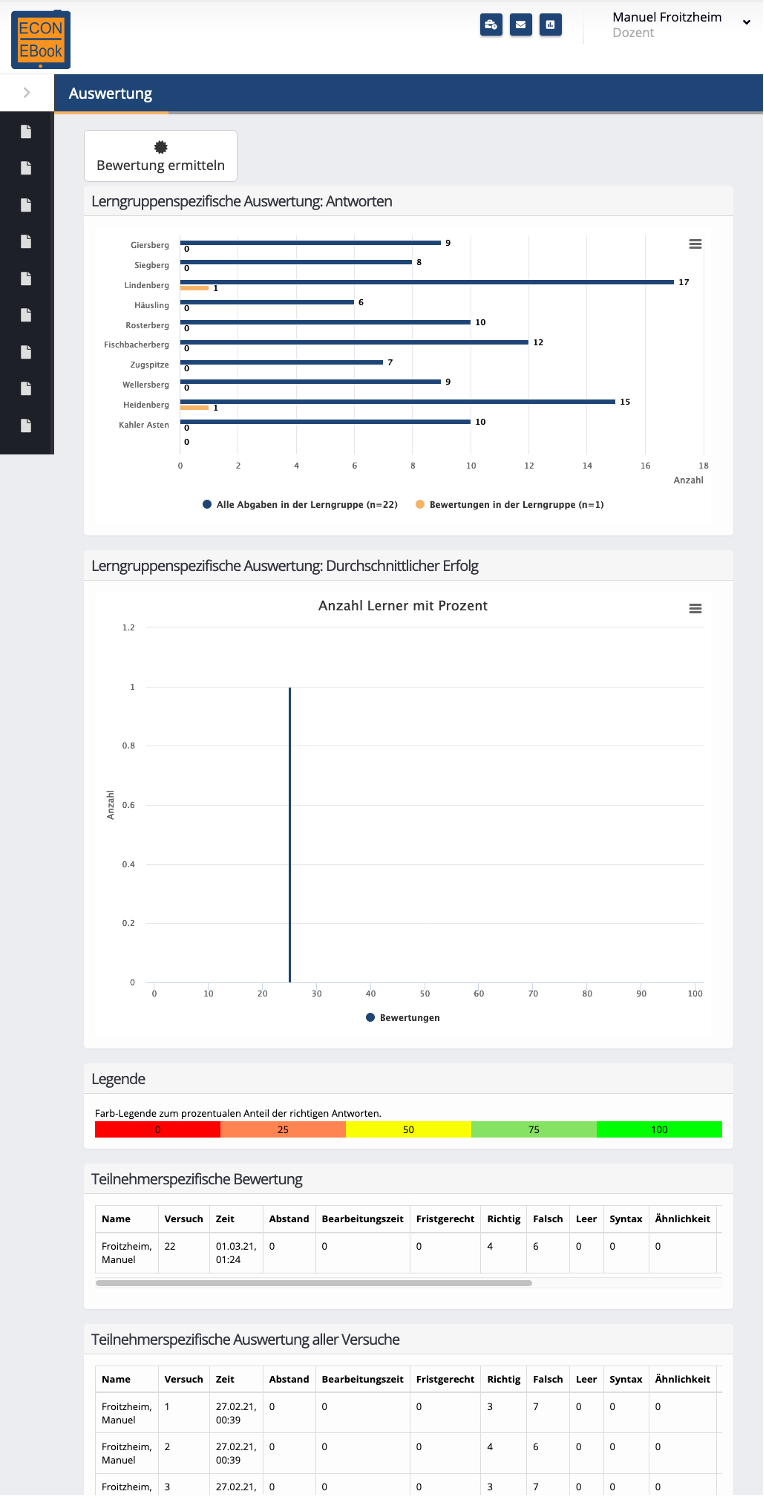
Sie können bei jedem bewerteten Versuch rechts auf „Details“ klicken, um die Details zu der einzelnen Bewertung zu sehen. Hier sehen Sie die Antwort des Studierenden und auch die Musterlösung und die dadurch ausgeführte Bewertung. Nach der Einsicht sehen Sie oben rechts auch die Anträge des Studierenden zur Änderung der Bewertung bei dieser Aufgabe.
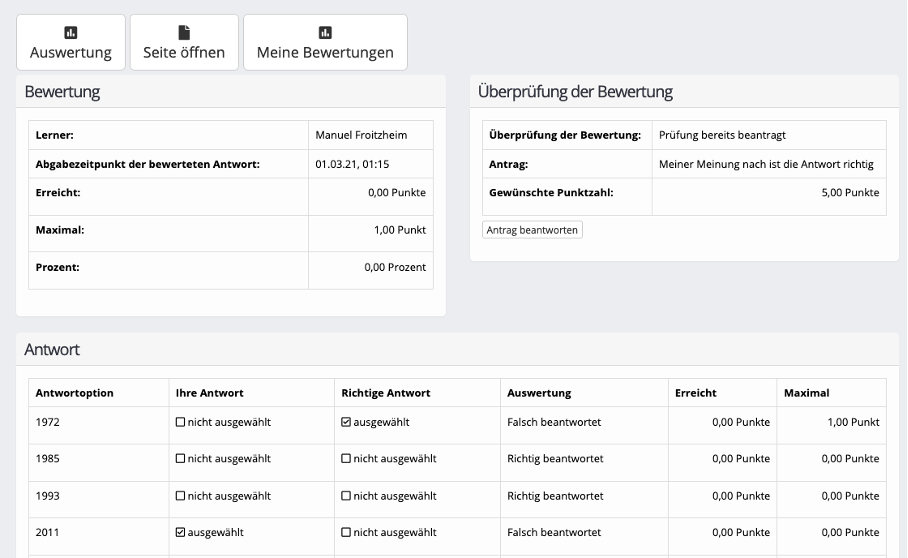
Zahleneingabe, Zuordnungsaufgabe, Wahr/Falsch-Entscheidung, Auswahl, Freitextaufgabe, Kurzantwort und Datei-Abgabe
In der Rolle Dozierender haben Sie bei diesen Aufgabentypen drei Schaltflächen für die Bewertung. Diese Schaltflächen bearbeiten Sie von links nach rechts.
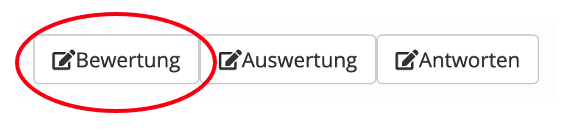
Im ersten Schritt gehen Sie auf „Bewertung“. Auf der sich öffnenden Seite können Sie alle Antworten der Studierenden importieren, indem Sie auf „Antworten ermitteln“ klicken. Dadurch werden die Antworten der Studierenden in anonymer Form in die Auswertung importiert. Identische Antworten von unterschiedlichen Studierenden werden Ihnen nur einmal zur Bewertung angezeigt und alle Studierenden mit derselben Antwort erhalten nach der Bewertung dieselbe Punktzahl und Begründung zur Bewertung. Dies ist insbesondere bei Lücken, in denen nur ein Wort gefordert ist, hilfreich.
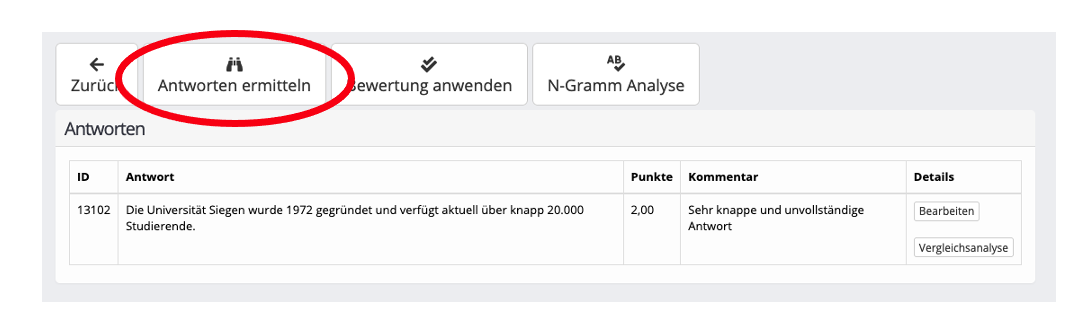
Die Antworten der Studierenden werden Ihnen jeweils tabellarisch dargestellt. Die können rechts auf „Bearbeiten“ klicken, um die Bewertung der einzelnen Antwort vorzunehmen.
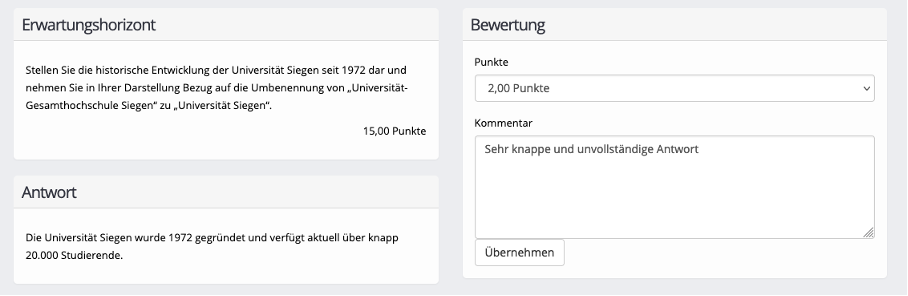
In der Bewertungssicht sehen Sie links oben den Text, den Sie als Erwartungshorizont hinterlegt haben. Darunter sehen Sie die Antwort eines Studierenden. Im rechten Bereich der Seite können Sie oben die Punktzahl eintragen und darunter im Kommentarfeld begründen, warum Sie die ausgewählte Punktzahl vergeben haben. Anschließend können Sie die vorgenommene Bewertung übernehmen. Es öffnet sich automatisch die Antwort des nächsten Studierenden. Erst nach Abschluss aller Bewertung werden Sie zur Übersichtsseite zurückgeleitet.
Besonderheiten bei Aufgabenformaten
Bei Zahleneingabe legen Sie als Autor die gewünschte Zahl und eine Toleranz um die gewünschte Zahl fest. Sie legen zum Beispiel die Antwort 5 fest und gestatten eine Toleranz von 0,01. Dadurch werden alle Abgaben im Intervall von 4,99 bis 5,01 als richtig gewertet. Insbesondere auch, wenn der Studierende mehr Nachkommastellen als gewünscht, angegeben hat. Zum Beispiel wird die Antwort 5,0012 auch als richtig gewertet.
Bei der Freitextaufgabe können Sie mit einer N-Gram Analyse die Übereinstimmung zwischen verschiedenen Antworten analysieren lassen. Dazu klicken Sie oben auf „N-Gramm Analyse“. Dadurch werden alle Antworten untereinander verglichen und Ihnen wird anschließend eine Übereinstimmung von Antworten angezeigt.
Bei einem Dateiupload können Sie die Datei des Studierenden herunterladen und anschließend eine bewertete Version der Datei wieder hochladen. Je nach Einstellung in Ihrem Browser wird beim Öffnen der Seite die nächste PDF-Datei auch automatisch heruntergeladen.
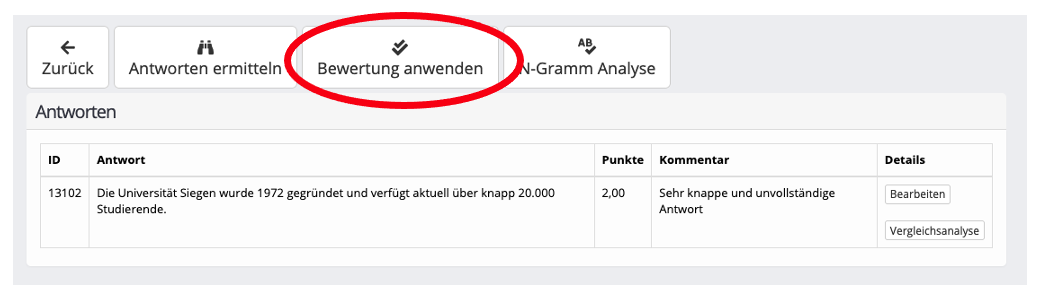
Nachdem Sie die Bewertung vorgenommen haben und die Bewertung nicht mehr verändern wollen, können Sie auf „Bewertung anwenden“ klicken. Dadurch wird die Anonymität der Antworten aufgehoben und Sie erhalten eine Übersicht über die Versuche der Studierenden. Diese können Sie auch kontrollieren und wenn die Bewertung der Aufgabe in das Endergebnis der Bewertung einfließen soll, klicken Sie zum Abschluss der Bewertung auf die Schaltfläche „Bewertung ermitteln“. Diese Seite erreichen Sie auch, indem Sie auf „Auswertung“ klicken.

Sind alle Bewertungen vorgenommen, erhalten Sie über „Antworten“ auch eine namentliche Zuordnung der bewerteten Antworten.
Notenermittlung
Nachdem Sie alle Aufgaben bewertet haben, können Sie auf dem Dashboard auf „Bewertungen“ klicken. Dort sehen Sie die Auswertung zur gesamten Bewertung.
Im ersten Schritt sollten Sie überprüfen, ob die von Ihnen erwartete Punktzahl auch der „Maximal theoretischen Punktzahl“ entspricht. In die maximale theoretische Punktzahl fließen die Punkte der bewerteten Aufgaben ein. Sollten Sie eine Aufgabe noch nicht bewertet haben, werden an dieser Stelle die Punkte fehlen.
Sie können auf dem Dashboard unter „Bearbeiten“ die maximale Punktzahl einstellen. Zum Beispiel bei einer Auswahlklausur, kann diese Punktzahl niedriger als die Punktzahl aller Aufgaben sein. Auch das Bewertungsschema können Sie unter „Bearbeiten“ auswählen.
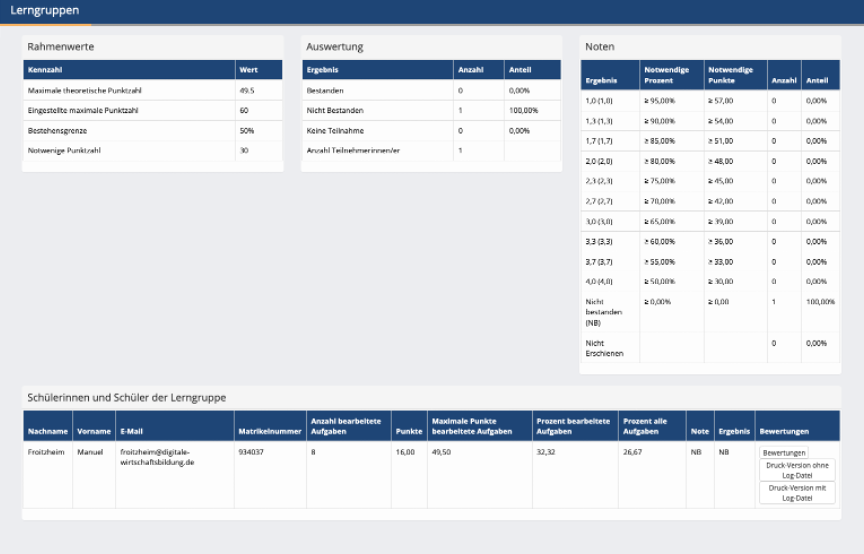
In der unteren Tabelle können Sie die Bewertung zu jedem Studierenden sehen. Sie können auch eine Übersicht über die Bewertung aufrufen oder auch eine Druck-Version der Prüfung eines jeden Prüfungsteilnehmers.
Diese Druck-Version kann auch mit einer Log-Datei erstellt werden, um zum Beispiel die Entwicklung der Antworten oder das Bearbeitungsverhalten während der Prüfung zu analysieren.
Prüfungseinsicht
Das ECON EAssessment ermöglicht für Studierende und Lehrende eine digitale Klausureinsicht. Die Prüfungsteilnehmer können in einem von den Lehrenden festgelegten Zeitraum die Prüfung über einen VPN-Tunnel öffnen und Ihre Bewertung kontrollieren und ggf. Anmerkungen zur Bewertung eintragen. Bitte prüfen Sie im Vorfeld, inwiefern eine digitale Einsicht mit den rechtlichen Rahmenbedingungen zu der von Ihnen gestellten Prüfung vereinbar ist. Je nach Prüfungsordnung ersetzt die digitale Einsicht eine Einsicht in Präsenz nicht, aber kann den zeitlichen Aufwand minimieren.
Einsicht freischalten
Auf dem Dashboard finden Sie bei jeder Prüfung die Schaltfläche „Einsicht“.
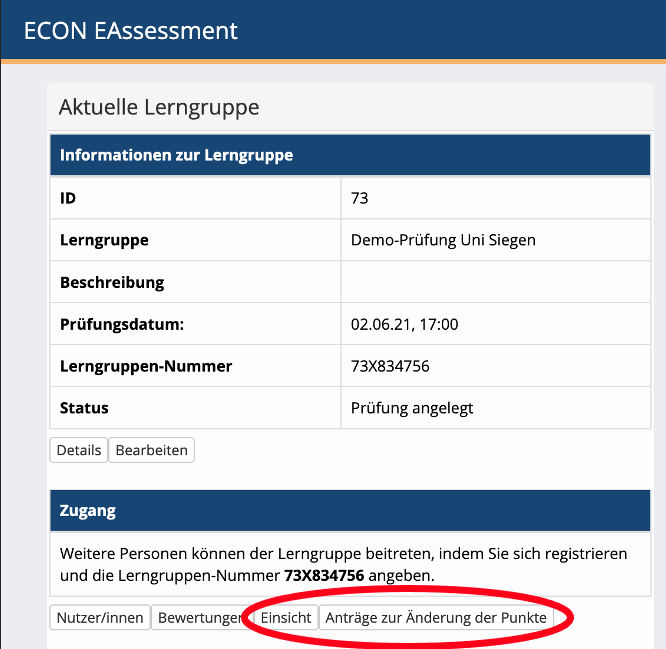
Wenn Sie die Schaltfläche betätigen, können Sie auf der sich öffnenden Seite die aktuell hinterlegten Einsichtszeiten betrachten und über die Schaltfläche „Neuer Einsichtstermin“ können Sie einen neuen Einsichtstermin festlegen. Die Länge des Einsichtstermins können Sie beliebig einstellen. Der Termin kann frühestens ein Tag nach dem Prüfungsdatum starten. Beachten Sie bei der Festlegung des Termins die Vorgaben zur Klausureinsicht und der Widerspruchsfrist. Die Studierenden können am besten per Homepage und/ oder E-Mailversand über Unisono über den Einsichtstermin informiert werden.
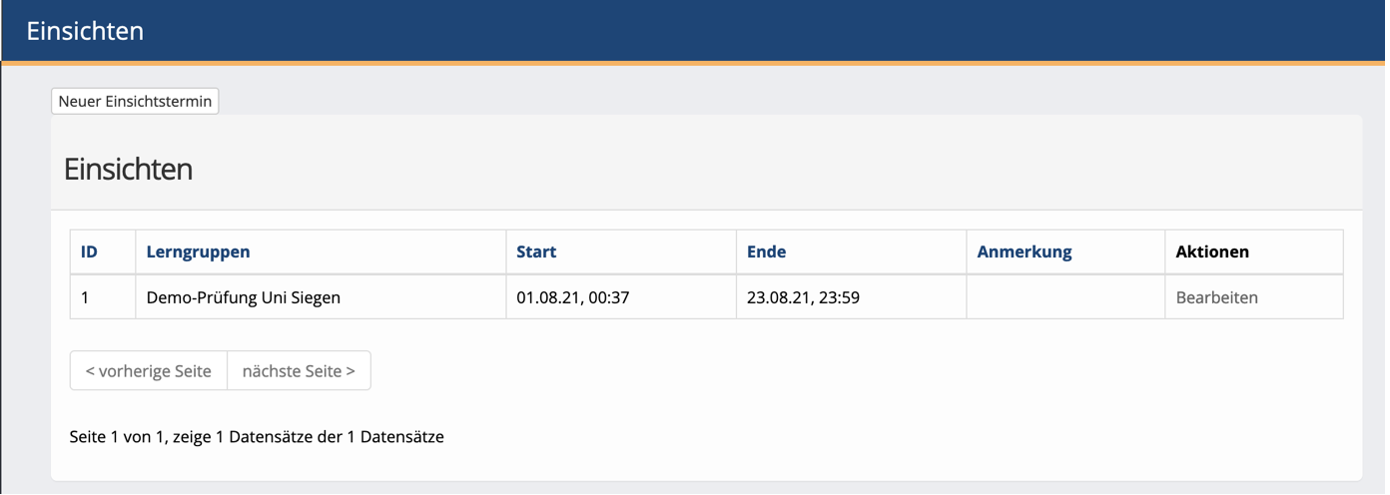
Einsicht aus Perspektive des Studierenden
Dem Studierenden wird auf dem Dashboard eine Liste aller aktuellen Prüfungen mit der Möglichkeit zur digitalen Prüfungseinsicht angezeigt. Die betreffende Prüfung muss aktiviert werden, um die Einsicht zu starten. Der Start der Einsicht erfolgt über die Schaltfläche „Einsicht starten“.

Nach dem Start der Einsicht erhält der Studierende im ersten Schritt eine Übersicht zu den Rahmenbedingungen der Prüfung und zu den bearbeiteten Aufgaben.
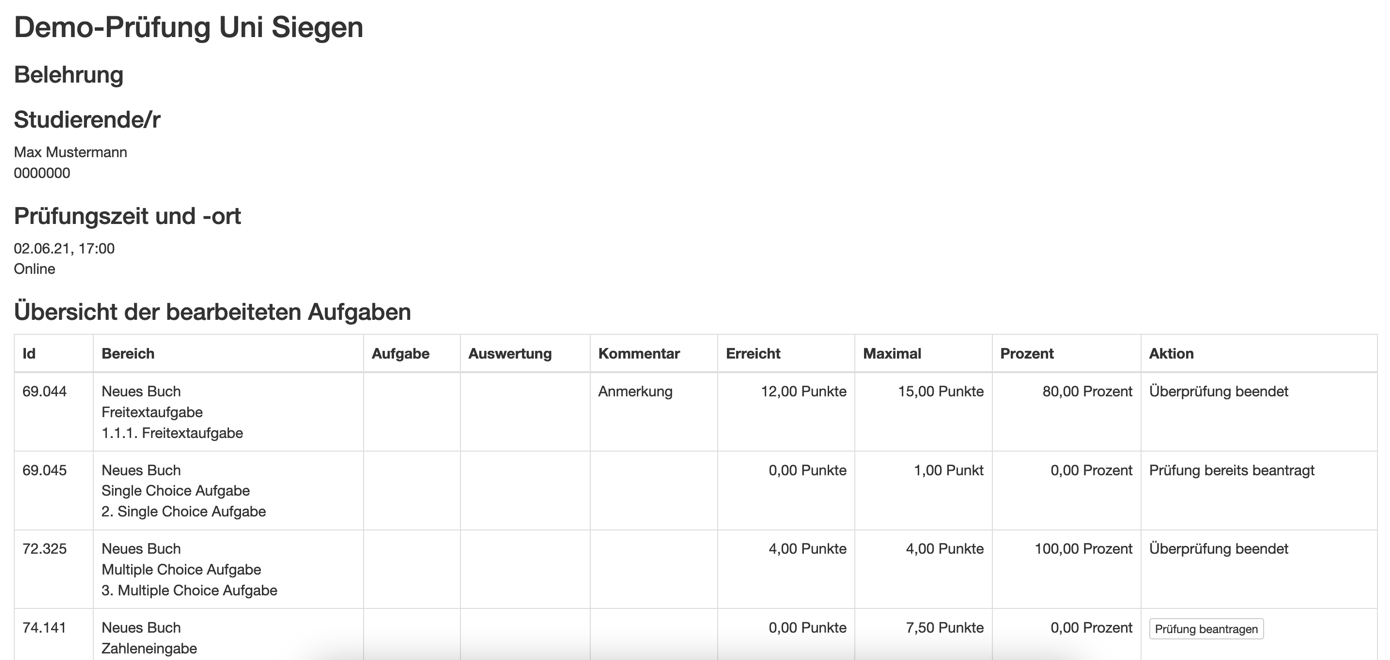
Hier besteht auch die Möglichkeit über die Schaltfläche „Prüfung beantragen“ einen Antrag zur Änderung der Punktzahl zu stellen. Dabei muss der Studierende seinen Antrag begründen und die von ihm gewünschte Punktzahl angeben:
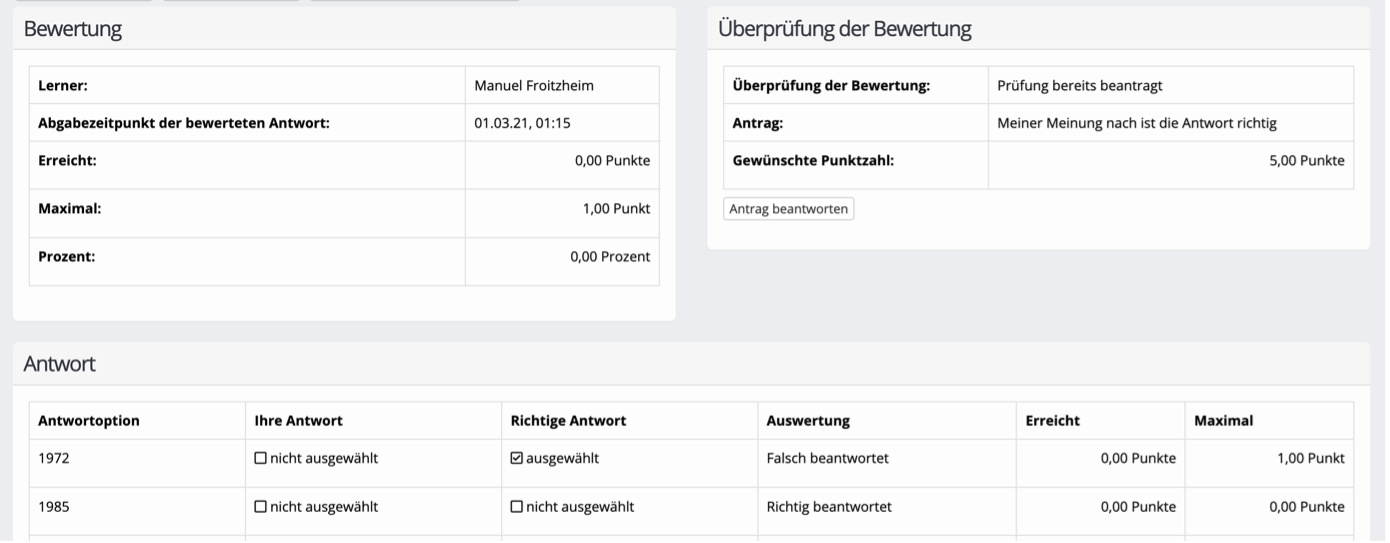
Des Weiteren sieht der Studierende alle Aufgaben der Prüfung und die von Ihnen veranlasste Bewertung inklusive der eingestellten Kommentare oder der korrigierten Dateien.
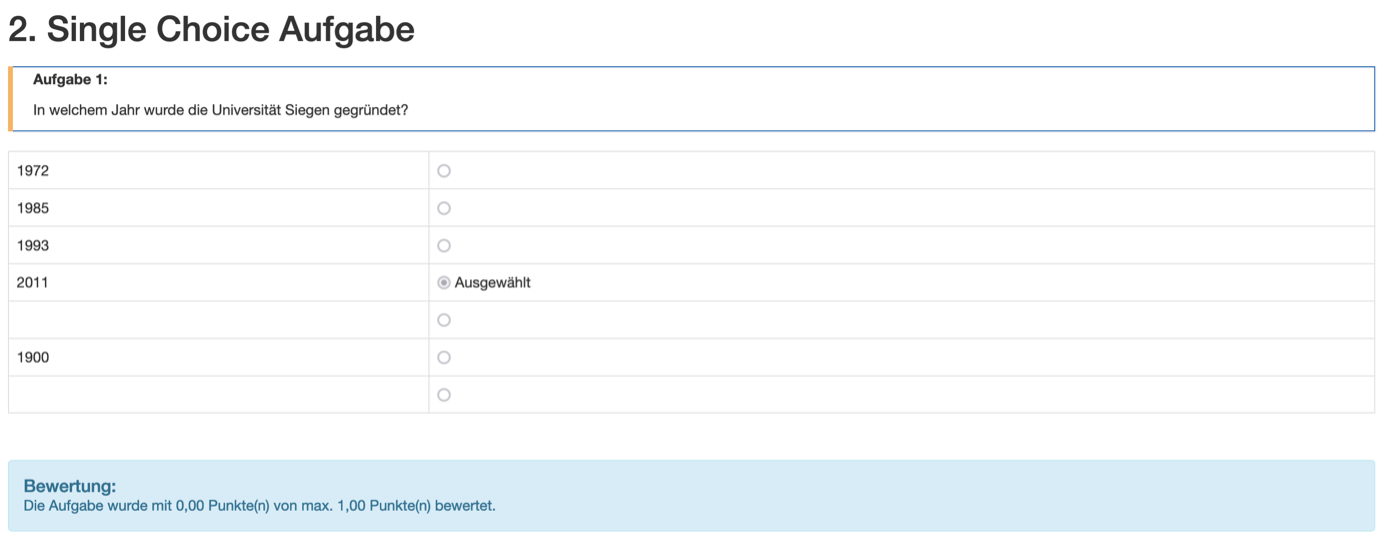
Änderungsanträge der Studierenden
Wenn Studierende im Rahmen der Einsicht Anträge zur Änderung der Punktzahl gestellt haben, können Sie diese über die Schaltfläche „Anträge zur Änderung der Punkte“ sehen. Im oberen Bereich sehen Sie die offenen Anträge, die noch von Ihnen bearbeitet werden müssen und im unteren Bereich die bereits bearbeiteten Anträge.
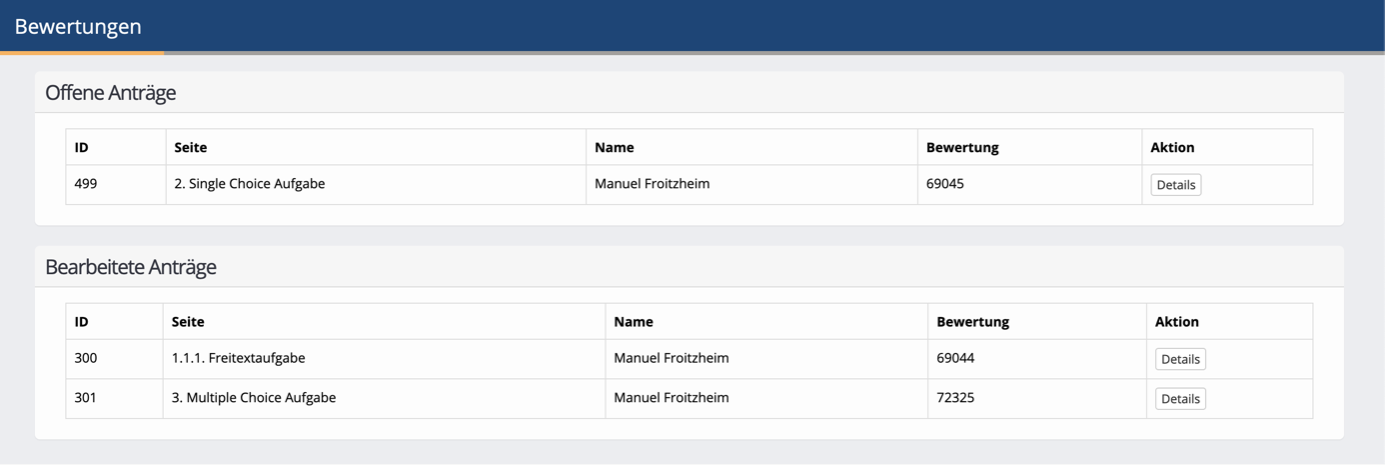
Sie haben unter Details bei jedem Antrag die Möglichkeit, den Antrag, die Antwort des Studierenden, den hinterlegten Erwartungshorizont und Ihre ursprüngliche Korrektur zu sehen. Sie können über die Schaltfläche „Antrag beantwortet“ schriftlich Stellung zu dem Antrag nehmen und ggf. eine geänderte Punktzahl eintragen.
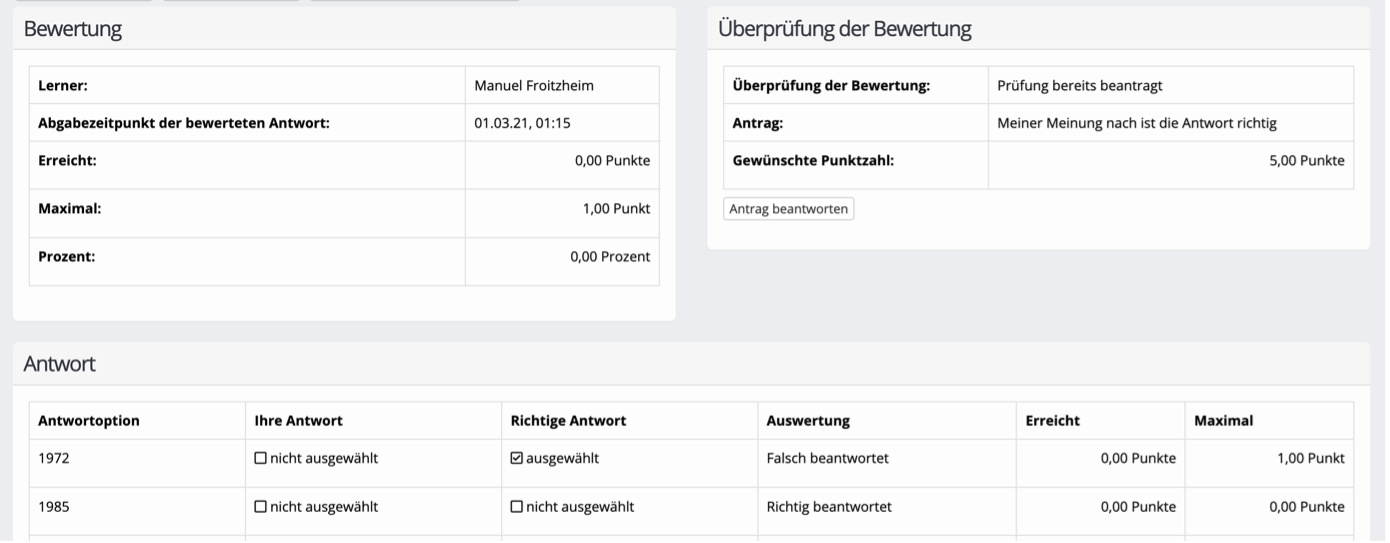
Nach der Prüfungseinsicht und nachdem Sie alle Anträge bearbeitet haben, können Sie über die Ansicht „Unisono - Prüfungsteilnehmer“ auf dem Dashboard die geänderten Noten sehen. Die geänderten Noten können anschließend zu Unisono exportiert werden. Je nach Studiengang ist hier eine manuelle Korrektur durch das Prüfungsamt notwendig.
